Outlook2019の設定
Outlook2019(メールアカウントの設定確認)
- STEP 1
メールアカウントの作成 
- STEP 2
メールアカウントの追加 
- STEP 3
メールアカウントの設定確認
Outlook2019メールアカウントの設定確認方法をご案内します。
※この説明は、Outlook2019が正常にインストールされていることを前提として作成しています。
1. メニューの[ファイル]をクリックします。
![1. メニューの[ファイル]をクリックします。](../common/images/outlook2019/outlook2019_3-1.jpg)
2. [情報]より[アカウント設定]→[プロファイルの管理(O)]をクリックします。
![2. [情報]より[アカウント設定]→[プロファイルの管理(O)]をクリックします。](../common/images/outlook2019/outlook2019_3-2.png)
3. [電子メール アカウント(E)]をクリックします。
![3. [電子メール アカウント(E)]をクリックします。](../common/images/outlook2019/outlook2019_3-3.jpg)
4. [インターネット電子メール]の画面が表示された場合は[OK]をクリックしてください。
![4. [インターネット電子メール]の画面が表示された場合は[OK]をクリックしてください。](../common/images/outlook2019/outlook2019_3-4.png)
5. [電子メール アカウント]画面で設定変更したいアカウントを選択し、[変更(A)]をクリックします。
![5. [電子メール アカウント]画面で設定変更したいアカウントを選択し、[変更(A)]をクリックします。](../common/images/outlook2019/outlook2019_3-5.png)
6. 以下の画面で設定内容を確認し、[詳細設定(M)]をクリックします。
![6. 以下の画面で設定内容を確認し、[詳細設定(M)]をクリックします。](../common/images/outlook2019/outlook2019_3-6.png)
名前(Y):任意のお名前
電子メールアドレス(E):お客様のメールアドレス
■サーバー情報
アカウントの種類(A):POP3 / IMAP (※任意)
受信メールサーバー(I):pop.domain-mail.jp
送信メールサーバー(SMTP)(O):mail.domain-mail.jp
■メール サーバーへのログオン情報
アカウント名(U):お客様のメールアドレス
パスワード(P):メールのパスワード
パスワードを保存する(R):チェックします
メールサーバーがセキュリティで保護されたパスワード認証(SPA)に対応している場合には、チェック ボックスをオンにしてください(Q):チェックしません
7. 以下は全般のタブの設定例です。
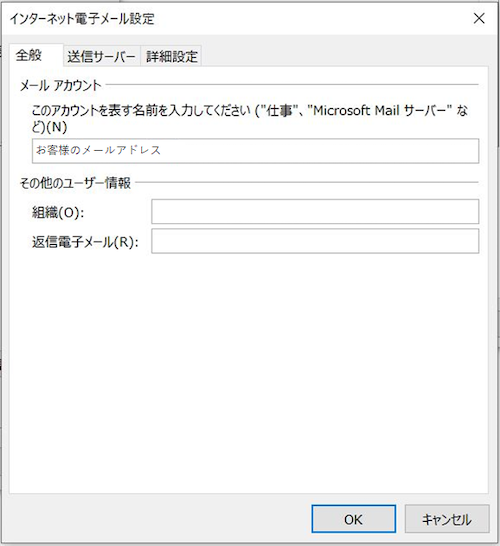
8. 「送信サーバー」タブを選択し、以下のように設定します。
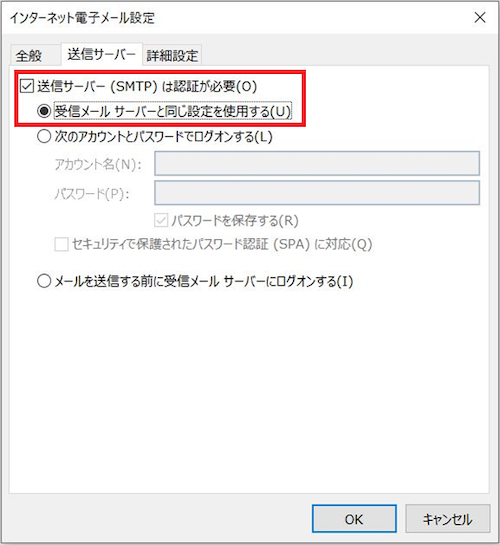
送信サーバー(SMTP)は認証が必要(O):チェックします
「受信メールサーバーと同じ設定を使用する」:チェックします
9. 「詳細設定」のタブを選択し、以下のようになっていることを確認します。
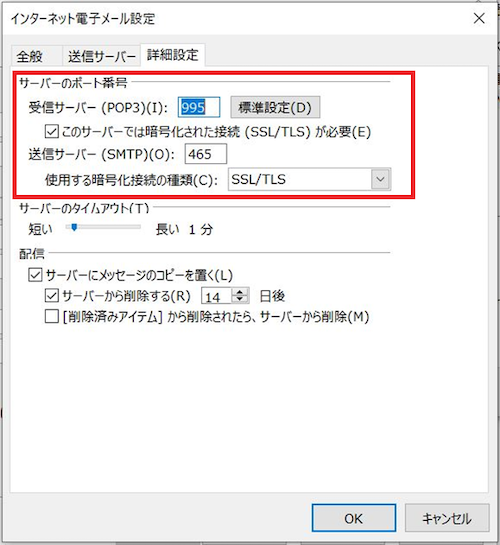
POP/IMAPどちらを利用しているかにより設定内容が変わります。
POPとIMAPの確認方法はこちらをクリック
• POPを利用している場合
受信メールサーバー(POP3)(I):995
このサーバーは暗号化された接続(SSL/TLS)が必要(E):チェックします
• IMAPを利用している場合
受信メールサーバー(IMAP)(I):993
使用する暗号化接続の種類:SSL /TLS
※送信サーバー(SMTP)(O)以降の設定は共通です。
送信サーバー(SMTP)(O):465
使用する暗号化接続の種類:SSL /TLS
10. インターネット電子メール設定が以下のとおりになっていることを確認し、「次へ(N)>」をクリックします。
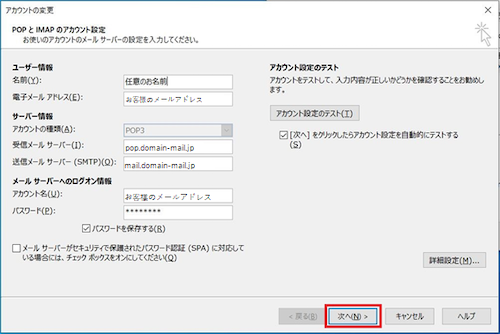
11. テスト アカウント設定が正常に完了しましたら[閉じる(C)]をクリックします。
![11. テスト アカウント設定が正常に完了しましたら[閉じる(C)]をクリックします。](../common/images/outlook2019/outlook2019_3-11.png)
12. [完了]をクリックして設定終了となります。
![12. [完了]をクリックして設定終了となります。](../common/images/outlook2019/outlook2019_3-12.png)
- STEP 1
メールアカウントの作成 
- STEP 2
メールアカウントの追加 
- STEP 3
メールアカウントの設定確認


 音声・電話
音声・電話 モバイル
モバイル
 ネットワーク
ネットワーク コンタクトセンター
コンタクトセンター クラウド
クラウド
 セキュリティ
セキュリティ



