Windows10、Windows11 メールアプリの設定
Windows10、Windows11 メールアプリ(メールアカウントの設定確認)
- STEP 1
メールアカウントの作成 
- STEP 2
メールアカウントの追加 
- STEP 3
メールアカウントの設定確認
Windows10、Windows11 メールアプリメールアカウントの設定確認方法をご案内します。
※この説明は、Windows10、Windows11 メールアプリが正常にインストールされていることを前提として作成しています。
1. メニューから [設定]アイコン をクリックし、[アカウントの管理] をクリックします。
![1. メニューから [設定]アイコン をクリックし、[アカウントの管理] をクリックします。](../common/images/win_default/win10_3-1.png)
2.設定を確認したいメールアドレスをクリックします。
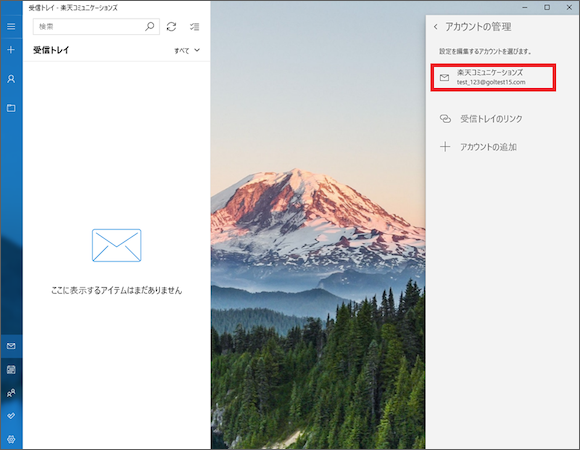
3. [メールボックスの同期設定を変更] をクリックします。
![3. [メールボックスの同期設定を変更] をクリックします。](../common/images/win_default/win10_3-3.png)
4. [メールボックスの詳細設定] をクリックします。
![4. [メールボックスの詳細設定] をクリックします。](../common/images/win_default/win10_3-4.png)
5. 以下を参考に情報を入力し、[完了] をクリックします。
![5. 以下を参考に情報を入力し、[完了] をクリックします。](../common/images/win_default/win10_3-5.png)
メールアドレス:メールアドレスを入力
ユーザー名:メールアドレスを入力
パスワード:パスワードを入力
アカウント名:任意の名前を入力
この名前を使用してメッセージを送信:任意の名前を入力
受信メールサーバー:pop.domain-mail.jp
アカウントの種類:POP3 / IMAP 任意で選択します
メールの送信(SMTP)メールサーバー:mail.domain-mail.jp
送信サーバーには認証が必要です:チェックします(ON)
送信メールに同じユーザー名とパスワードを使用する:チェックします(ON)
受信メールにはSSLが必要:チェックします(ON)
送信メールにはSSLが必要:チェックします(ON)
6. [保存] をクリックします。
![6. [保存] をクリックします。](../common/images/win_default/win10_3-6.png)
- STEP 1
メールアカウントの作成 
- STEP 2
メールアカウントの追加 
- STEP 3
メールアカウントの設定確認


 音声・電話
音声・電話 モバイル
モバイル
 ネットワーク
ネットワーク コンタクトセンター
コンタクトセンター クラウド
クラウド
 セキュリティ
セキュリティ



