Mac(macOS Big Sur 11)の設定
Mac(macOS Big Sur 11)メールアカウントの新規作成
- STEP 1
メールアカウントの新規作成 
- STEP 2
メールアカウントの追加 
- STEP 3
メールアカウントの設定確認
※この説明は、Mac(macOS Big Sur 11)が正常にインストールされていることを前提として作成しています。
※これまでの設定によっては下の通りに画面が表示されないこともあります。その場合は、当てはまらない手順は飛ばしてください。
1.Dockから「Mail」をクリックして起動します。
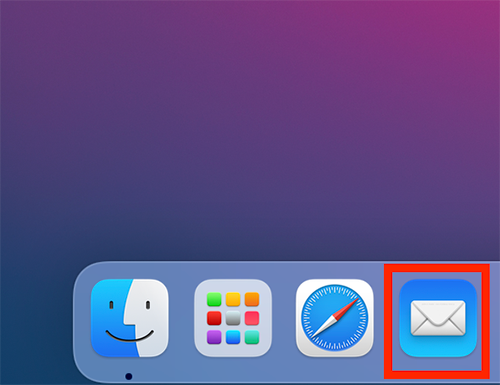
2.[メールアカウントのプロバイダを選択...]画面が表示されます。
![2.[メールアカウントのプロバイダを選択...]画面が表示されます。](../common/images/macos/macos4-2.png)
[その他のメールアカウント...]を選択し続けるをクリックします。
※表示されない場合は[メニューバー]より、[メール]から
[アカウント追加...]を選択してください。
3. メールアカウント追加画面に以下を参考に情報入力をします。
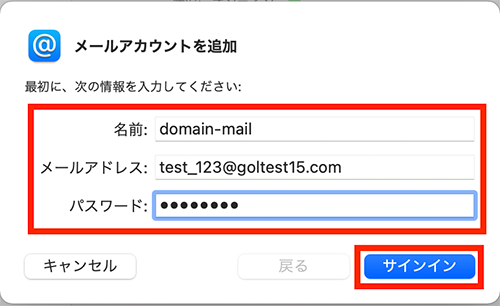
・メールアドレス:お客様のメールアドレス
・パスワード:メールのパスワード
[サインイン]をクリックします。
4.以下を参考に情報を入力します。
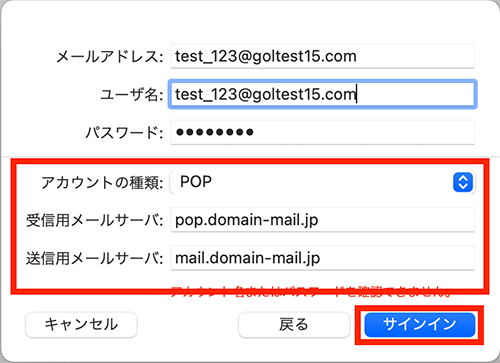
・受信メールサーバ:pop.domain-mail.jp
・送信用メールサーバ:mail.domain-mail.jp
[サインイン]をクリックします。
5. [メール]から[環境設定]をクリックします。
![5. [メール]から[環境設定]をクリックします。](../common/images/macos/macos4-5.png)
6. [アカウント]のタブより、作成したアカウントをクリックし、[アカウント情報]を確認します。
![6. [アカウント]のタブより、作成したアカウントをクリックし、[アカウント情報]を確認します。](../common/images/macos/macos4-6.png)
7.〔サーバ設定〕タブより、受信用メールサーバ(POP)のユーザ名はメールアドレスを全て入力します。
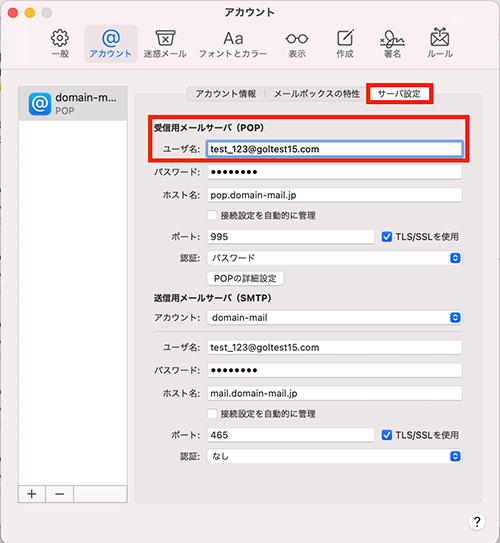
8.以下を参考に受信用メールサーバ(POP)と送信用メールサーバ(SMTP)設定をします。
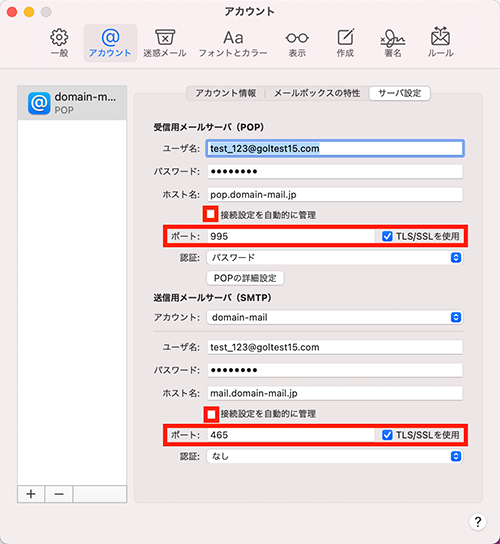
①「接続設定を自動的に管理」のチェックを外します。
②「TLS/SSLを使用」をチェックし、「ポート」に995と入力します。
送信用メールサーバ(SMTP)
①「接続設定を自動的に管理」のチェックを外します。
②「TLS/SSLを使用」をチェックし、「ポート」に465と入力します。
最後に「保存」をクリックします。
環境設定画面も左上クローズボタンで閉じてください。
以上で設定完了です。
以上で設定完了です。
- STEP 1
メールアカウントの新規作成 
- STEP 2
メールアカウントの追加 
- STEP 3
メールアカウントの設定確認


 音声・電話
音声・電話 モバイル
モバイル
 ネットワーク
ネットワーク コンタクトセンター
コンタクトセンター クラウド
クラウド
 セキュリティ
セキュリティ



