Mac(macOS Big Sur 11)の設定
Mac(macOS Big Sur 11)メールアカウントの設定確認
- STEP 1
メールアカウントの新規作成 
- STEP 2
メールアカウントの追加 
- STEP 3
メールアカウントの設定確認
※この説明は、Mac(macOS Big Sur 11)が正常にインストールされていることを前提として作成しています。
※これまでの設定によっては下の通りに画面が表示されないこともあります。その場合は、当てはまらない手順は飛ばしてください。
1.Dockから「Mail」をクリックして起動します。
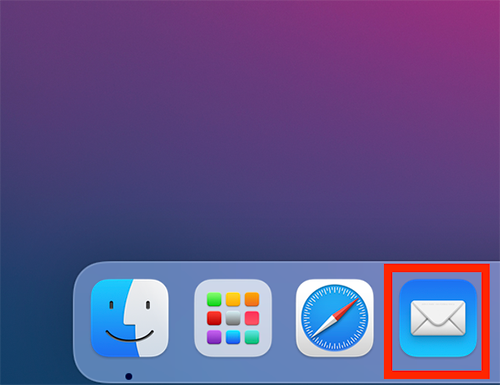
2.[Mail]から[環境設定]をクリックします。
![2.[Mail]から[環境設定]をクリックします。](../common/images/macos/macos6-2.png)
3.[アカウント]のタブから、左側の一覧から確認したいアカウントのアイコンを選択し
[アカウント情報]のタブをクリックし、メールアドレスを確認します。
![3.[アカウント]のタブから、左側の一覧から確認したいアカウントのアイコンを選択し
[アカウント情報]のタブをクリックし、メールアドレスを確認します。](../common/images/macos/macos6-3.png)
• 説明:空白 ※任意
• メールアドレス:お客様のメールアドレス
4.[サーバ設定]タブをクリックします。
![4.[サーバ設定]タブをクリックします。](../common/images/macos/macos6-4.png)
• ユーザ名:メールアドレス@以下も含めて全部
• パスワード:メールのパスワード
• ホスト名:pop.domain-mail.jp
送信用メールサーバ(SMTP)
• ユーザ名:メールアドレス@以下も含めて全部
• パスワード:メールのパスワード
• ホスト名:mail.domain-mail.jp
5.詳細な設定確認をするには、[接続設定を自動的に管理]のチェックをそれぞれ外してください。
![5.詳細な設定確認をするには、[接続設定を自動的に管理]のチェックをそれぞれ外してください。](../common/images/macos/macos6-5.png)
POP/IMAPどちらを利用しているかにより設定内容が変わります。
POPとIMAPの確認方法はこちらをクリック
・POPを利用している場合
①「接続設定を自動的に管理」のチェックを外します。
②「TLS/SSLを使用」をチェックあり、「ポート」は995です。
・IMAPを利用している場合
①「接続設定を自動的に管理」のチェックを外します。
②「TLS/SSLを使用」をチェックあり、「ポート」は993です。
※送信用メールサーバ(SMTP)の設定は共通です。
①「接続設定を自動的に管理」のチェックを外します。
②「TLS/SSLを使用」をチェックあり、「ポート」は465です。
※変更を加えた場合は[保存]ボタンが表示されますので押下してください。
以上で確認が終了したら、環境設定画面を左上クローズボタンで閉じてください。
- STEP 1
メールアカウントの新規作成 
- STEP 2
アカウントの追加 
- STEP 3
メールアカウントの設定確認


 音声・電話
音声・電話 モバイル
モバイル
 ネットワーク
ネットワーク コンタクトセンター
コンタクトセンター クラウド
クラウド
 セキュリティ
セキュリティ



