Thunderbird(Windows)の設定
Thunderbird(Windows)(メールアカウントの追加)
- STEP 1
メールアカウントの作成 
- STEP 2
メールアカウントの追加 
- STEP 3
メールアカウントの設定確認
Thunderbird(Windows)(メールアカウントの追加)の設定方法をご案内します。
※この説明は、Thunderbird(Windows)が正常にインストールされていることを前提として作成しています。
1. Thunderbirdを起動します。別のアカウントをセットアップ にある 「メール」 をクリックします。
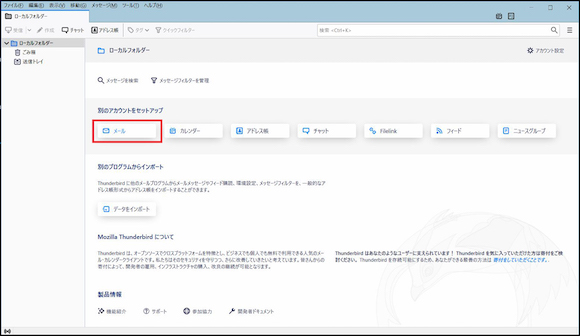
2.「あなたのお名前」、「メールアドレス」、「メールのパスワード」を入力します。
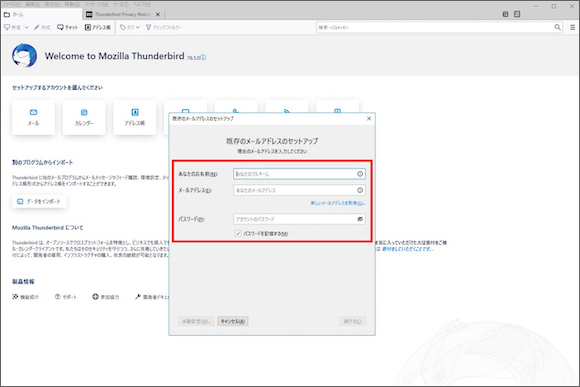
3. 「手動設定」をクリックします。
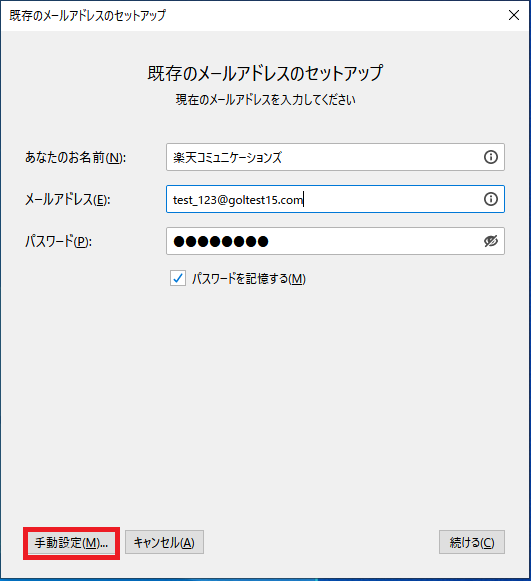
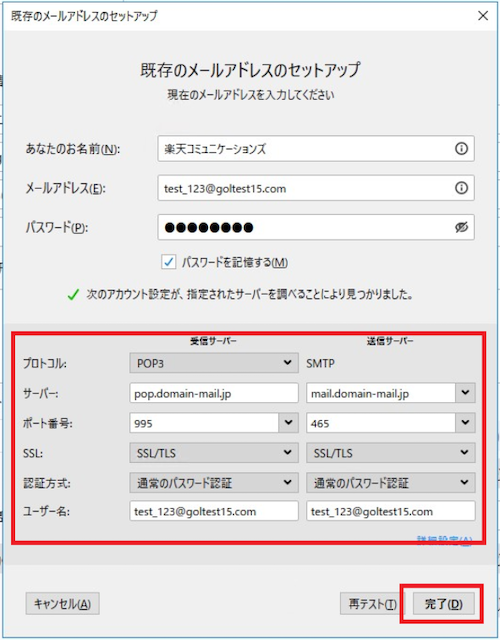
あなたのお名前:お客様のお名前
メールアドレス:お客様のメールアドレス
パスワード:メールのパスワード
| 受信サーバー | 送信サーバー | |
| プロトコル: | POP3/IMAP ※任意 | SMTP |
| サーバー: | pop.domain-mail.jp | mail.domain-mail.jp |
| ポート番号: | 995(POP3) / 993(IMAP) | 465 |
| SSL: | SSL/TSL | SSL/TSL |
| 認証方式: | 通常のパスワード認証 | 通常のパスワード認証 |
| ユーザ名: | お客様のメールアドレス | お客様のメールアドレス |
手動で上記のように入力後、「完了」をクリックします。
ウィンドウが消えましたら、アカウントの作成は完了です。
必要に応じて以下へお進みください。
- STEP 1
メールアカウントの作成 
- STEP 2
メールアカウントの追加 
- STEP 3
メールアカウントの設定確認


 音声・電話
音声・電話 モバイル
モバイル
 ネットワーク
ネットワーク コンタクトセンター
コンタクトセンター クラウド
クラウド
 セキュリティ
セキュリティ



