Thunderbird(Windows)の設定
Thunderbird(Windows)(メールアカウントの設定確認)
- STEP 1
メールアカウントの作成 
- STEP 2
メールアカウントの追加 
- STEP 3
メールアカウントの設定確認
Thunderbird(Windows)メールアカウントの設定確認方法をご案内します。
※この説明は、Thunderbird(Windows)が正常にインストールされていることを前提として作成しています。
1. 「アカウント設定」 をクリックします。
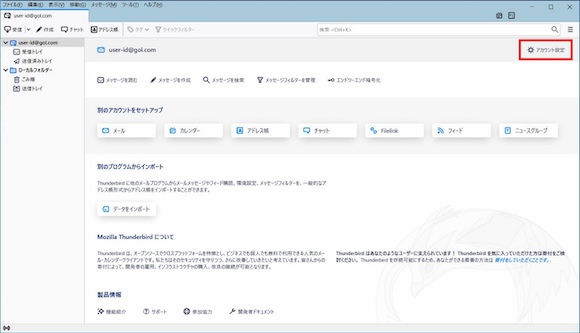
2. 「サーバー設定」をクリック
※ここは受信メールサーバー設定となります。
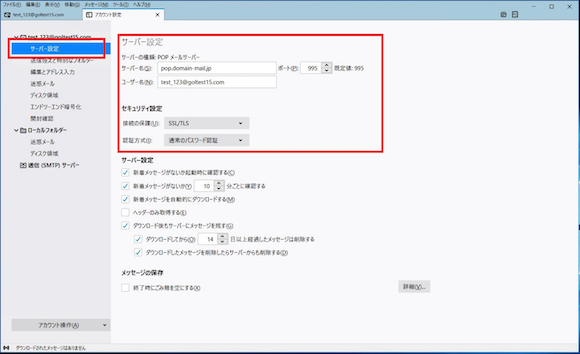
「サーバの種類」がPOP/IMAPどちらになっているかにより設定内容が変わります。
POPとIMAPの確認方法はこちらをクリック
・POPを利用している場合
| サーバー: | pop.domain-mail.jp |
| ポート番号: | 995 |
| SSL: | SSL/TLS |
| 認証方式: | 通常のパスワード認証 |
| ユーザ名: | お客様のメールアドレス |
・IMAPを利用している場合
| サーバー: | pop.domain-mail.jp |
| ポート番号: | 993 |
| SSL: | SSL/TLS |
| 認証方式: | 通常のパスワード認証 |
| ユーザ名: | お客様のメールアドレス |
3. 「送信(SMTP)サーバー」をクリックします。
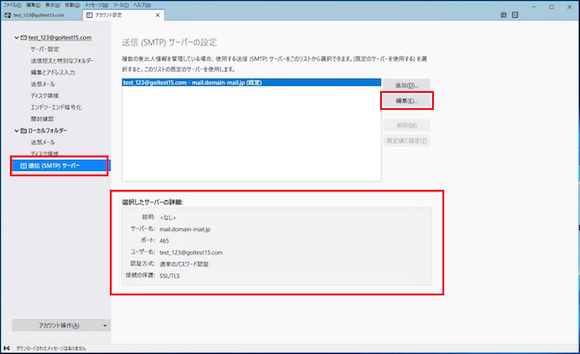
下記の設定値情報を参考に上記赤枠内の設定内容を確認します。編集する場合は、編集(E)ボタンから実施します。
| 送信サーバー | |
| サーバー: | mail.domain-mail.jp |
| ポート番号: | 465 |
| SSL: | SSL/TLS |
| 認証方式: | 通常のパスワード認証 |
| ユーザ名: | お客様のメールアドレス |
- STEP 1
メールアカウントの作成 
- STEP 2
メールアカウントの追加 
- STEP 3
メールアカウントの設定確認


 音声・電話
音声・電話 モバイル
モバイル
 ネットワーク
ネットワーク コンタクトセンター
コンタクトセンター クラウド
クラウド
 セキュリティ
セキュリティ



